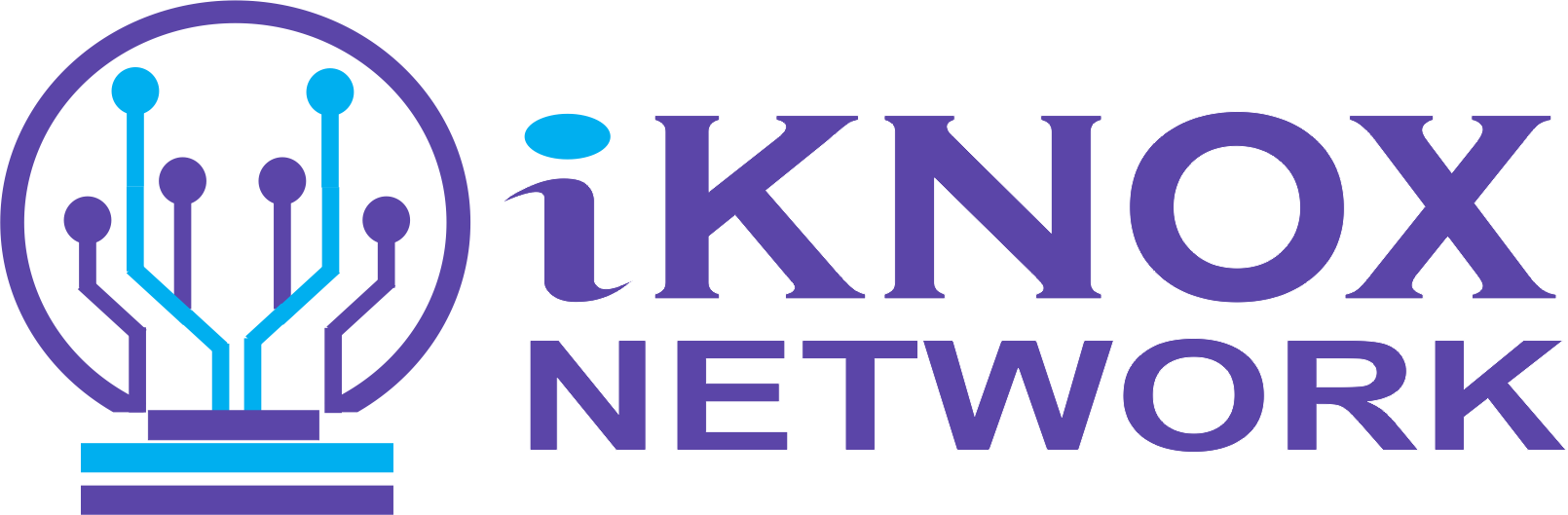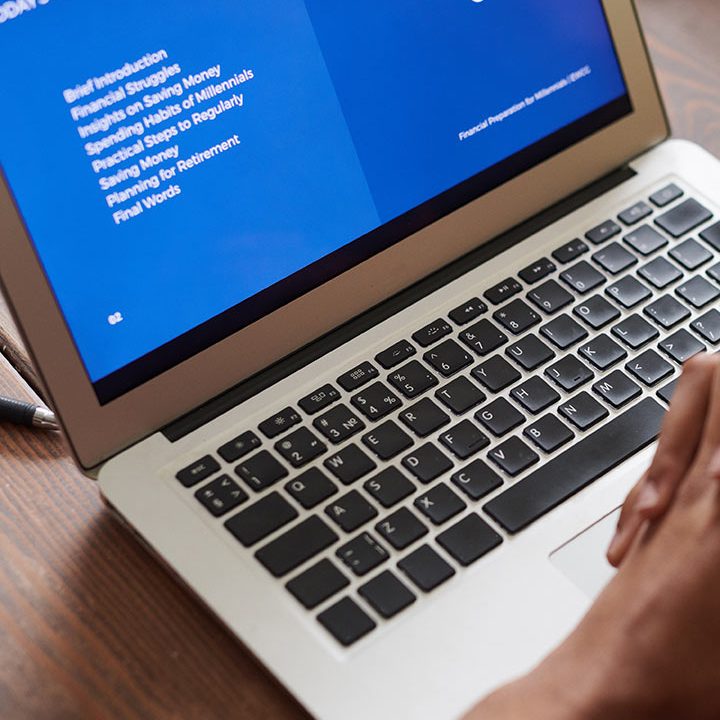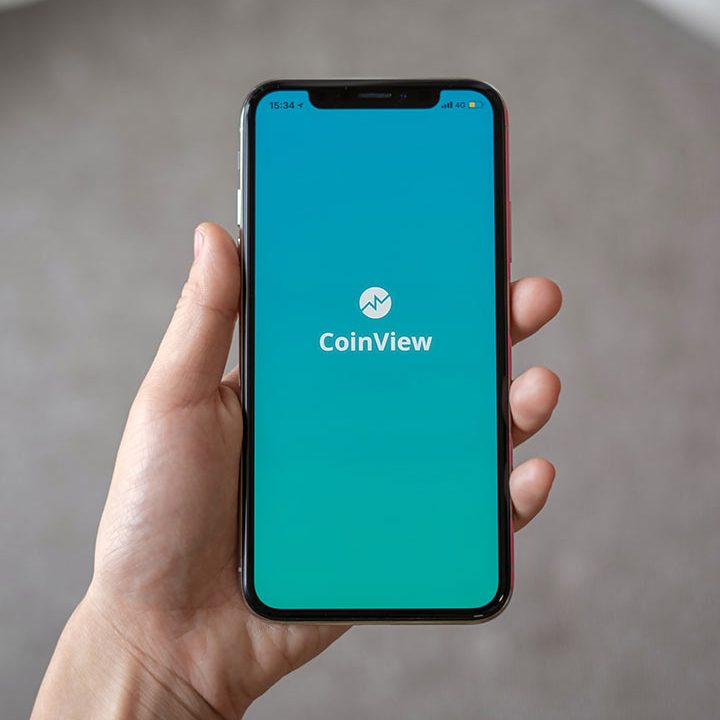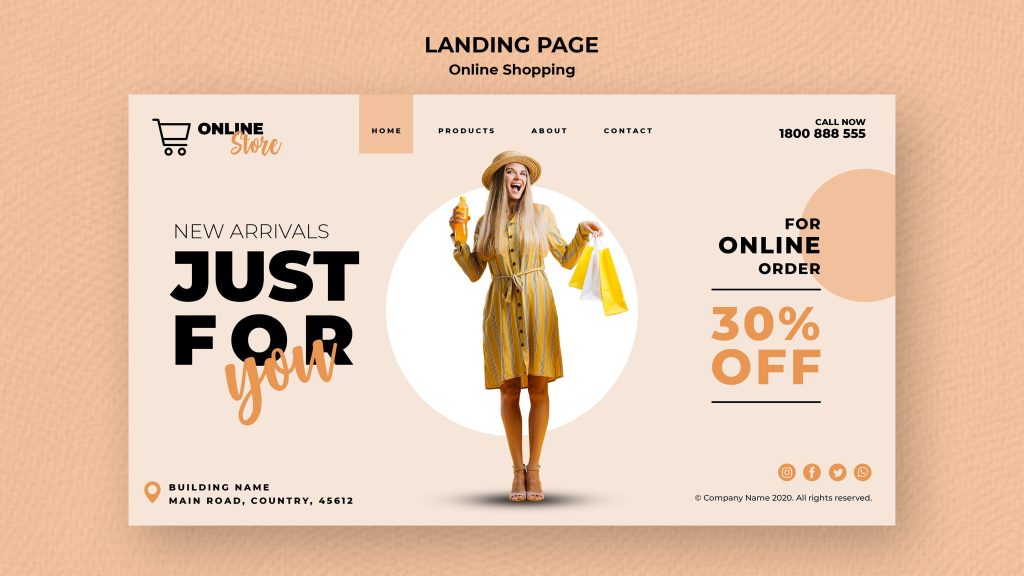How to Set Up a Shopify Store: A 7-Step Guide for Entrepreneurs
Shopify is a popular e-commerce platform with over 2 million active stores worldwide. Its user-friendly interface, flexibility, and scalability make it an ideal choice for entrepreneurs looking to start an online business. However, setting up a Shopify store can be overwhelming, especially for those new to e-commerce. In this article, we will guide you through the step-by-step process of setting up a Shopify store, from creating an account to customizing your store’s design.
Step 1: Create a Shopify Account
To start selling on Shopify, you need to create an account. Go to www.shopify.com and click on “Get started.” Enter your email address, password, and store name, and click on “Create account.” You can choose from various plans, including a 14-day free trial. Shopify offers different pricing plans, including Basic Shopify, Shopify, and Advanced Shopify. Choose the plan that suits your business needs.
Step 2: Choose a Domain Name
Your domain name is the web address customers will use to access your store. It’s essential to choose a domain name that is easy to remember, relevant to your business, and available. You can purchase a domain name through Shopify or a third-party registrar like GoDaddy. If you purchase a domain name through Shopify, it will be automatically set up and connected to your store.
Step 3: Set Up Your Shopify Store’s Basic Settings
After creating your account and choosing a domain name, you need to set up your store’s basic settings. Click on “Settings” and then “General” to access the basic settings page. Here, you can:
– Enter your store name and description
– Set your currency and time zone
– Configure tax settings
– Set up payment gateways
Step 4: Add Products and Collections
Products are the heart of your Shopify store. To add a product, go to “Products” and click on “Add product.” Enter the product title, description, price, and inventory information. You can also add product images and variants. Collections are used to organize products into categories. To create a collection, go to “Collections” and click on “Add collection.” Enter the collection name and description, and add products to the collection.
Step 5: Customize Your Store’s Design
Your store’s design is crucial for attracting and retaining customers. Shopify offers various free and paid themes that you can use to customize your store’s design. To choose a theme, go to “Online Store” and click on “Themes.” Browse the theme store, and click on “Add theme” to apply a theme to your store. You can also customize your store’s logo, favicon, and colors.
Step 6: Set Up Shipping and Delivery
Shipping and delivery settings determine how your products are shipped and delivered to customers. To set up shipping options, go to “Settings” and then “Shipping.” Here, you can:
– Set up shipping rates and options
– Configure delivery options and estimated delivery times
Step 7: Set Up Payment and Tax Options
Payment and tax settings determine how customers pay for products and how taxes are applied. To set up payment options, go to “Settings” and then “Payments.” Here, you can:
– Set up payment gateways like PayPal, Visa, and Mastercard
– Configure tax rates and settings
Conclusion
Setting up a Shopify store is a straightforward process that requires some basic knowledge of e-commerce and online business. By following the steps outlined in this article, you can set up a fully functional Shopify store and start selling products to customers worldwide. Remember to choose a relevant domain name, set up your store’s basic settings, add products and collections, customize your store’s design, set up shipping and delivery options, and configure payment and tax settings. Good luck with your Shopify journey!